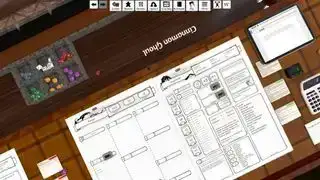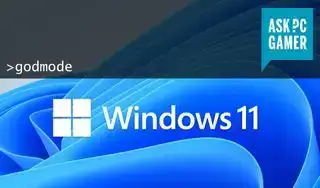
(画像クレジット: Microsoft)
最高のオーバーイヤーヘッドフォン
Windows をより良くするためのあらゆる種類のトリックがありますが、Windows 10 および 11 の最も高度な秘密の 1 つは、「ゴッド モード」と呼ばれる隠れた機能です。ゴッド モードには長い歴史があります。2007 年の Windows Vista の発売以来、Windows コントロール パネル全体をリストに入れるカスタム フォルダーを作成できるようになりました。壁をすり抜けたり、無敵になったりすることはできませんが、最新の、時には煩わしい Windows インターフェイスをスキップして、必要なオプションにすぐにアクセスできます。
「God Mode」というニックネームは、2010 年頃にブロガーの間で広く普及したようです。おそらく、実際の名前よりもはるかにキャッチーであるためです。 Windows マスター コントロール パネル ショートカット。それは実際には力強さやとらえどころのないものとは感じませんよね?というわけで神モードです。
このトリックは Windows 10 と Windows 11 の両方で機能します (Windows 7 または 8 をまだ使用している場合は、そう、あなたにも機能します)。使用方法は次のとおりです。
Windows ゴッド モードは次のようになります
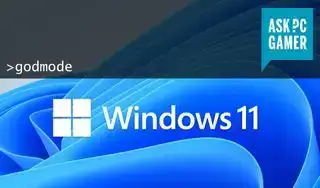
(画像クレジット:Future)
God Mode フォルダーの機能は非常にシンプルです。その本当の目的は、スタート メニューの検索バーに名前を入力したときに検索される名前のデータベースであるためです。システムの復元、日付と時刻、マウスの設定、プリンターの設定など、コントロール パネルのすべての設定が、簡単にアクセスできるリストにまとめられ、検索も可能です。
最高のゲーミングキーボードとマウス
コントロール パネルの設定に頻繁にアクセスする場合に便利です。通常のコントロール パネルでアクセスするために必要なクリック操作を煩わさずに、Bluetooth とマウスの設定に頻繁にアクセスしたいと考えているかもしれません。
Windows 10およびWindows 11でゴッドモードを有効にする方法

(画像クレジット:Future)
「ゴッド モード」を有効にするには、デスクトップ上の空白領域を右クリックし、[新規] > [フォルダー] を強調表示するだけです。新しいフォルダーの名前を変更します。
外付けハードドライブ
ゴッドモード。{ED7BA470-8E54-465E-825C-99712043E01C}
Enter キーを押して名前を確認します。
以上です。フォルダー アイコンがコントロール パネル アイコンに変わり、それを開くと、オプションの大きなリストにアクセスできるようになります。
人気の PC 戦略ゲーム
オプションのリストをクリーンアップしたい場合は、フォルダー内のカテゴリのいずれかを右クリックし、[すべてのグループを折りたたむ] を選択します。これにより、200 を超える設定がはるかに管理しやすくなります。
これらすべてが処理するには難しすぎると思われる場合は、いつでもファイルを削除できます。その名前にもかかわらず、「ゴッド モード」は Windows に危険または強力な力を吹き込むものではありません。設定の束全体を 1 つの便利な場所に整理するだけです。