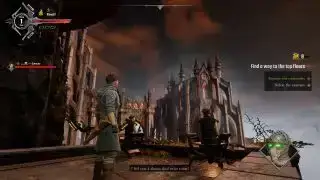(画像提供: Iron Gate Studio)
ジャンプ先: これらの Valheim ガイドでバイキングの煉獄を征服しましょう 
(画像クレジット: Iron Gate Studios)
Valheim ミストランド : 私たちが知っていること
Valheimのボス : 全員を召喚して倒す
ヴァルハイムのワークベンチ : 構築およびアップグレードする方法
ヴァルヘイムの食べ物 : レシピとコンボ
Valheim コマンド : 便利なチートコード
Valheim MOD : 選手が作った最高の追加要素
Valheim Mistlands アップデートが到着したので、すぐに参加したい場合は、Valheim 専用サーバーをセットアップすることが友達とプレイするための素晴らしい方法です。 Iron Gate のバイキング サバイバル ゲームは、2021 年に早期アクセスが開始されて以来、大成功を収めています。サバイバル ジャンルが少なからず飽和していると感じられる市場において、Valheim は、 ここ数年で最もエキサイティングな新しいサバイバル ゲーム 。完璧なベースを構築する必要性を除けば、その成功に間違いなく貢献した多くの要因の 1 つは、ソロまたは最大 10 人のプレイヤーとプレイできることです。
ただし、専用サーバーは 1 つの方法にすぎません。独自のプライベート サーバーをセットアップする手間を加えたくない場合は、PC 上でゲームをローカルにホストするという選択肢もあります。それぞれの選択には長所と短所があります。ゲームをローカルでホストする場合は、追加で数回クリックするだけでセットアップできますが、専用サーバーを使用すると世界が常にオンラインになるため、友達が一緒にプレイするためにホストがその場にいる必要がなくなります。
有機ELでのゲーム
どのオプションが自分に最適であるかわからない場合は、このガイドでマルチプレイヤーについて知っておくべきことすべてを詳しく説明するだけでなく、あなたとバイキングの一族のために Valheim 専用サーバーをセットアップする方法の内訳も説明します。
Valheim マルチプレイヤーの仕組み
いくつかの基本を説明すると、Valheim のマルチプレイヤーは次のように機能します。任意のキャラクターとそのインベントリを、あるゲームから別のゲームに持ち込むことができます。これにより、スキルの進歩が場所から場所へと引き継がれますが、ある世界で失った装備は、取り戻す前にログアウトすると別の世界でも失われることに注意してください。開発者のIron Gate Studioは、シングルプレイヤーとマルチプレイヤーに別々のキャラクターを用意することを提案しており、十分に用心深い人はそうすべきだろう。
新しいプレイヤーがゲームに参加するたびに、敵はより強力になります。プレーヤーが離れると、彼らは楽になります。数人の友達と遊んでいて、探索中にはぐれてしまう場合は、これを覚えておく価値があります。
ローカルホスティング
画像 1/2ローカルサーバーを起動する方法。(画像提供: Iron Gate Studio)
サーバーに参加する方法。(画像提供: Iron Gate Studio)
Valheim サーバーをローカルで起動する方法
マルチプレイヤー Valheim を他の 1 人または 2 人のプレイヤーとプレイするだけで、離れてプレイすることがない場合、専用サーバーはおそらく過剰です。最高のインターネット接続と強力なゲーム装置を持っている人にローカル サーバーをホストしてもらうだけです。ホストがオンラインの場合にのみ一緒にプレイできることに注意してください。
ゲームをローカルでホストするには、新しいワールドを作成するか、既存のワールドを選択して、「サーバーの開始」オプションを選択します。次に、パスワードの入力を求められます。入力が完了したら、[開始] をクリックしてロードします。これで、他の人は [ゲームに参加] でサーバーを検索し、パスワードを入力して接続できるようになります。
Valheimサーバーに参加する方法
キャラクター選択後のメニューの 2 番目のタブは [ゲームに参加] です。これにより、Steam フレンドがホストしているサーバーを表示したり、コミュニティ サーバーを検索して参加したりすることができます。いずれにしても、パスワードが必要になります。
専用サーバー

(画像クレジット: Iron Gate AB)
スターフィールド ストラウド エクランド スターヤード
Valheim 専用サーバーをホストする場所
任意の PC に専用サーバーを構築できます。セカンドコンピュータに置く人もいれば、プレイするのと同じマシンに置く人もいます。それが良いアイデアかどうかはあなた次第です。考慮すべき点は、インターネット接続の速度とゲーミング PC の性能です。 Valheim はそれほど要求の厳しいゲームではなく、サーバーも実行していませんが、これらを組み合わせると、ほとんどのマシンと他のプレイヤーの接続品質に負担がかかります。
私の経験では、15 年前のプロセッサを搭載したマシンは 3 人のプレーヤーを接続するとかなりのカクつきが発生し、それ以上ではかなりプレイ不能になってしまいました。 2013 年の Intel i7 を搭載したマシンは、5 人のプレーヤーが接続されているインターネットで下り 100 mbps、上り 10 mbps で問題なく動作しましたが、遅延や途切れが発生することもありました。そのため、古い予備の PC またはメディア ビルドがこの作業には最適かもしれません。
この設定を行うには、ポート転送の方法とサーバー マシンの IP の検索方法を知る必要があります。つまり、ルーターへの管理者アクセスが必要になる可能性があります。
Steam で Valheim 専用サーバーをセットアップする方法

(画像クレジット: Valve)
1. インストールする PC を選択し、Steam をインストールするか開きます。
スターフィールドエンジニアリング制御コンピューターガンマ
2. Steam ライブラリ検索で「ツール」をオンにして「Valheim」を探すと、Valheim D dedicated Server が表示されるはずです。 Valheimをインストールし、Valheim専用サーバーをインストールします。ただし、Steam からは実行できません。Valheim 自体を別の PC またはこの PC でプレイするには Steam が必要です。
3. Valheim D dedicated Server をインストールしたフォルダーに移動します。
4. ここで、使用するワールドを作成するか、以前に使用していたワールドを別の PC 上にある場合はサーバーに転送する必要があります。プレイしているのと同じ PC からホストしている場合は、この手順をスキップしてください。 Windows ユーザー フォルダーに移動します。 C:Usersあなたの名前AppDataLocalLowIronGateValheimworlds 。このフォルダーからサーバー PC 上の同じフォルダーにファイルを転送します。
5. ここで、サーバー フォルダーにあるサーバー起動スクリプト ファイルを編集する必要があります。デフォルトは C:Program Files (x86)SteamsteamappscommonValheim D dedicated Server 。そこで、「start_headless_server」というバッチ ファイルに移動します。そのファイルを右クリックして編集します。
6. そこの行は、「start valheim_server -nographics -batchmode -name X -port 2456 -world X -password X -public 1」のようなものになっていますが、X はすでに入力した情報です。
7。 名前の後の X が目的のサーバー名になるように変更する必要があります。これをワールドの名前にすることはできません。ワールド後の X はワールド保存の名前です。サーバーと同じにすることはできません。パスワードは…まあ、どんなパスワードでもかまいませんが、ワールド名やサーバー名を含めることはできません。 (繰り返しになりますが、パスワードが必要です。)
8. サーバーをコミュニティ サーバー リストに表示したい場合は、public の後の数字を 1 のままにします。そうでない場合は、0 に変更します。

バルダーズゲート3、メイリナを救え
(画像クレジット: Iron Gate Studios)
9. それを保存してください。ここで、start_headless_server ファイルのバックアップを作成します。ゲームが更新されると、そのファイルが完全に消去されるため、置き換える必要があります。これで、そのエディタを終了できます。
10. 接続を許可するには、サーバー PC のポートを開く必要があります。ルーター ソフトウェアに移動し、ポートを開きます 2456-2458 TCP/UDP サーバーを実行している PC 上で。ホストポートは次のようにする必要があります。 2456 。サーバー PC にファイアウォールがある場合は、ファイアウォールでもそれらのポートを開く必要があります。
十一。 「start_headless_server」をダブルクリックしてサーバーを起動します。これにより 2 つのウィンドウが開きます。1 つはサーバー ログで、もう 1 つはサーバーを停止したい場合に選択して任意のキーを押して停止します。 (なぜサーバーを停止するのでしょうか? 更新のためです。それ以外の場合は、やめてください。専用サーバーを実行する理由は、専用サーバーが常に稼働していることです。)
12. 出来上がり!これでプレイヤーはサーバーに参加できるようになります。サーバーが稼動してからコミュニティ サーバー リストが更新されるまでに 10 ~ 15 分かかる場合があります。表示されない場合は、おそらくサーバー名またはパスワードにゲームの世界の名前が含まれていることが原因です…または バグのため。 その場合は、次の手順を試してください。
13. 公開数字を 0 に変更すると、ユーザーは Steam サーバー ブラウザを使用して参加する必要があります。 表示 > サーバー Steam クライアントの [お気に入り] タブで、右下の [サーバーを追加] ボタンを使用します。
14 。サーバーの IP アドレスは、サーバー PC の外部 IP の末尾に正しいポートの接辞 :2457 を付けたものです (XXX.XXX.X:2457 など)。
おめでとう! Valheim マルチプレイヤーの準備は完了です。さあ、構築してみましょう。この記事を送った友人がサーバーをセットアップしている間、Valheim を始めるためのガイドのようなものを読むことを提案できますか?ヴァイキングの家を巡る味わい深いツアーでしょうか?