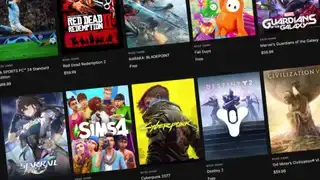(画像クレジット: dorisj、Getty)
ジャンプ先:ドライバーを最新の状態に保つのは面倒かもしれませんが、私たち全員がやらなければならないことです。特に IT 知識の基礎が十分になく、本物の Nvidia 署名コードを使用した悪意のあるソフトウェアの展開を待っているサイトばかりの場合、ドライバーを更新する方法が必ずしも明確ではありません。ただし、ドライバーを更新する前に、更新プロセスをスムーズに行うための正しい方法があります。
このガイドでは、最も一般的な種類のドライバーを自信を持って更新するために必要なツールを提供し、発生する可能性のある問題に対処するための一般的なヒントもいくつか提供します。このガイドはゲーム PC を対象としていますが、そのほとんどはあらゆる Windows コンピュータに当てはまります。
Nvidiaドライバーを更新する方法
PC に Nvidia GeForce グラフィックス カードが搭載されている場合は、ドライバーを常に最新の状態に保つ必要があります。新しいリリースには、新しいゲームのパフォーマンスの強化や、Windows アップデートによって引き起こされる問題の修正が含まれることがよくあります。
以前は Nvidia コントロール パネルに Nvidia Update というツールがありましたが、GeForce Experience の登場により、そのオプションは削除されました。 Nvidia コントロール パネルは、Nvidia のドライバーをセットアップすると自動的にインストールされますが、次の方法でドライバーを更新する必要があります。 GeForce エクスペリエンス または、Nvidia の Web サイトからドライバーを手動でダウンロードしてインストールします。

割れた峰のリリスの祭壇
(画像提供: Nvidia)
GeForce Experience ランチャーから更新するには、ログインし (アカウントをまだお持ちでない場合は作成してください)、 運転手 左上のタブをクリックし、 アップデートを確認 右側に。 GeForce Experience を PC にインストールすると、アップデートが自動的にチェックされ、新しいドライバーが利用可能な場合は警告が表示されるという利点があります。
ただし、ドライバーの更新をインストールする必要があるたびに GeForce Experience にログインするという考えが気に入らない場合は、次のリンクにアクセスしてください。 Nvidiaのドライバーページ 利用可能な最新のドライバー バージョンを手動でダウンロードします。
他に考慮すべきことは、次のオプションを実行することです。 クリーンインストール これは、カスタム インストール オプションを選択した場合、AMD と Nvidia の両方のインストーラーのオプションです。
最後に、切り替える場合は、 GPUのブランド 、または、他の問題が発生し、単にシステムをクリーンアップしたい場合は、次の方法を使用することをお勧めします。 ディスプレイドライバーアンインストーラー AMD、Intel、または Nvidia GPU ドライバーの残りをシステムから完全に消去します。それが唯一の確実な方法である場合もあります。
慎重にクリックしてください 公式ダウンロードはこちらから DDU を取得するときのリンクではなく、 ディスプレイドライバーを更新する 後者については話していないので、ボタンをクリックしてください。
AMDドライバーをアップデートする方法
Nvidia のドライバーとほぼ同じように、AMD のドライバー ソフトウェアはバックグラウンドで自動的に更新をチェックし、利用可能なものがあれば警告を発することになっています。ただし、それが起こっていない場合、または単に確認したい場合は、手動で更新を確認 (およびインストール) する方法を次に示します。
うわー、ドリーマーズの賞金
- Windows デスクトップを右クリックして選択します AMD Radeon設定 メニューから。
- クリック アップデート ウィンドウの左下にあるボタン。
- クリック アップデートを確認 箱。

(画像クレジット: AMD)
ff16パソコン
アップデートが利用可能な場合は、利用可能なすべてのバージョンが表示されます。 AMD は最新かつ最高のドライバーを求めるユーザー向けにオプションのアップデートをリリースすることがありますが、ほとんどの人は推奨ドライバーを使用する必要があります。クリック 推奨 を選択し、 エクスプレスアップグレード 。
Radeon 設定がまったく表示されない場合は、ドライバーで何かが破損している可能性があります。それを修正するには、次の場所に進んでください AMDのサポートWebサイト グラフィック カードに適切なドライバーをダウンロードします。新規インストールすると、発生する可能性のある問題が解決されるはずです。
繰り返しになりますが、何らかの異常やパフォーマンスの低下が発生した場合は、クリーン インストールを選択することをお勧めします (私たちにも何度か同じことが起こりました)。そして、大ハンマーを取り出す必要がある場合には、DDU が常にそこにあります。
周辺機器(マウス、キーボードなど)のドライバーを更新する方法
ほとんどのキーボード、マウス、マイク、コントローラーなどは、通信に同じ汎用 USB インターフェイスを使用するため、通常は追加のドライバーを追加する必要はありません (汎用ドライバーは Windows Update によって処理されます)。
ただし、追加のボタンを備えたマウスやキーボードなど、カスタマイズできるように設計されたアクセサリを購入する場合は、そのアクセサリに適切なデスクトップ ソフトウェアが必要になる場合があります。完全な機能を得るためにどのようなアプリケーションが必要かについては、アクセサリの箱または製品ページに何らかの表示があるはずですが、いくつかの例を次に示します。
- ロジクール ゲーム ソフトウェア : ほとんどの Logitech 'G' ゲーム製品のコントロール、ライトなどをカスタマイズします。
- ロジクールのオプション : Logitech のほとんどの非ゲーミング マウス、キーボード、およびその他のアクセサリ用の構成ツール。
- コルセア iCue : ほとんどの Corsair 製品の照明効果、キーボード マクロなどを変更します。
- Razer シナプス : Razer アクセサリ、ラップトップ、キーボードなどの統合設定ツール。
一般的な警告として、必要なソフトウェアは必ず製造元の Web サイトからダウンロードしてください。 ない リホスティングサイトから。一部のリホスティング サイトでは、ドライバーのインストール時にブロートウェア、マルウェア、その他の無関係なソフトウェアをバンドルすることを好みます。
その他すべてを更新する方法
通常、PC に組み込まれている Windows Update サービスにより、ほとんどのドライバーがバックグラウンドで最新の状態に保たれます。 Windows Update を通じて更新を提供しないニッチなデバイスを使用している場合を除き、通常はドライバーを最新の状態に保つことを心配する必要はありません。
ドライバーの更新など、PC の更新を確認するには、次の手順に従います。
- クリック 始める Windows タスクバーのボタン
- クリック 設定 アイコン (小さな歯車です)
- 選択する アップデートとセキュリティ 次にクリックします アップデートを確認 。