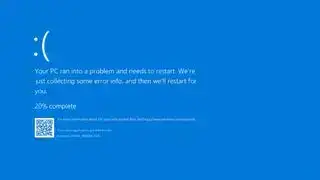
(画像クレジット: Microsoft)
Windows 10 の Kmode Exception Not Handled エラー、つまり「KMODE_EXCEPTION_NOT_HANDLED」エラーは、非常に厄介な問題となる可能性があります。死のブルー スクリーンはさまざまな理由で誰にでも起こる可能性がありますが、この場合にはいくつかの原因があります。 PC をいじることを恐れないのであれば、これは実際に対処するのが最も危険性の低い問題の 1 つです。
「Kmode Exception Not Handles」エラーは、正しい手順を実行すれば、数分で修正できます。その方法については、以下に従ってください。
注: Windows 10 または古いバージョンの Windows を実行しているかどうかに関係なく、ブルー スクリーンにより Windows を起動して以下にリストされている修正を試すことができない場合は、代わりにセーフ モードで起動し、そこで変更を実行してください。
Kmode Exception とは何ですか?また、それが処理されないのはなぜですか?
Kmode Exception エラーとは何かという専門的な内容は詳細であり、かなり無味乾燥なものです。ただし、一言で言えば、アプリケーションが互いのメモリを上書きし、エラーやソフトウェアのクラッシュが発生し、ブルー スクリーンの場合はシステム全体がクラッシュすることです。
基本的に、一部のソフトウェアが破損しており、Windows エラー ハンドラーは何が問題なのかを完全には把握していません。何かが起こって、それがシステムの障害を引き起こしたことを認識しているだけです。
最も可能性の高い原因は、問題のあるドライバーです。

(画像クレジット:Future)
簡単な修正: 高速スタートアップを無効にする
Windows 10 の高速スタートアップ機能がこの問題のきっかけとなる可能性があります。これは休止状態やシャットダウンからの迅速な回復を可能にする Windows の機能ですが、存在していたドライバーの問題が再びロードされることを意味する場合があります。
多くの場合、高速スタートアップを無効にすると、システムの稼働時間が長くなったり、問題が完全に解決されたりすることがあります。
高速スタートアップを無効にするには、次の手順に従います。
- Windows の検索バーで「コントロール パネル」を検索し、対応する結果を選択します。
- 「システムとセキュリティ」をクリックし、「電源オプション」をクリックします。
- 左側のメニューで、「電源ボタンの動作を選択する」を選択します。
- プロンプトが表示されたら、ページ上部にある [現在利用可能な設定を変更する] という青いリンクを選択します。
- 「シャットダウン設定」という見出しの下にある「高速スタートアップを有効にする」というボックスのチェックを外します。
- 完了したら、「変更を保存」をクリックします。
高速スタートアップを無効にした後も Kmode 例外エラーが発生する場合、またはその利点を失わずに問題を解決したい場合は、問題の原因に対処してみることができます。

(画像クレジット:Future)
問題のあるドライバーを更新する
Kmode Exception Not Handled エラーはドライバーの問題が原因で発生する可能性が高いため、多くの場合ドライバーを更新することで問題を解決できます。ただし、そのためには、どのドライバーが問題を引き起こしているのかを知る必要があります。
これはシステムに大きく依存しますが、幸いなことに、Windows は通常、原因となる可能性のあるものを適切に示してくれます。ブルー スクリーンが発生すると、通常、「エラー: Kmode_Exception_Not_Handled」の後に括弧内の名前が表示されます。その名前は問題の原因となっているドライバーであり、更新したいドライバーです。
そのドライバーを検索して関連するハードウェアを確認し、以下の手順に従います。
- Windows の検索バーに「デバイス マネージャー」と入力し、対応するエントリをクリックします。
- ドライバー エラーに対応するハードウェアを見つけて右クリックします。ドロップダウン メニューから [ドライバーの更新] を選択します。
- 選択肢が表示されたら、「更新されたドライバー ソフトウェアを自動的に検索する」を選択し、プロセスが完了するまで待ちます。
それが機能しない場合は、いつでもマザーボードの製造元の Web サイトをチェックして新しいドライバーのリリースがあるかどうかを確認したり、ドライバーがアドイン カードまたは他のハードウェアに属している場合はハードウェアを Google で検索したりできます。その場合は、それをダウンロードし、3 番目の手順で [コンピューターを参照してドライバー ソフトウェアを検索する] を選択して手動でドライバーの更新を実行します。
このプロセスには少し時間がかかる場合がありますが、完了すると、Kmode Exception ブルー スクリーン エラーが発生しないシステムが完成するはずです。

(画像クレジット:Future)
それはRAMかもしれません
上記の修正を行ってもまだ問題が発生する場合は、非常に運が悪いか、ハードウェアに問題がありドライバーの破損を引き起こしている可能性があります。後者であることが判明した場合、最も可能性の高い原因は RAM です。これに該当するかどうかを確認するには、Windows 独自のメモリ診断ツールを使用できます。
- Windows の検索バーで「メモリ診断」を検索し、対応する結果を選択します。
- 準備ができたら、[今すぐ再起動して問題がないか確認する] をクリックします。あるいは、既存の作業を保存する必要がある場合は、「次回コンピュータを起動するときに問題がないか確認してください」と指定します。
再起動中にスキャンが完了するまで待ちます。ハード エラーが発生した場合は、RAM に欠陥がある可能性があり、それが交換中のブルー スクリーンの原因である可能性があります。まず、RAM を取り外して取り付け直し、接続が緩んでいないことを確認してください。それが失敗した場合、その時点での最善の策は、問題のあるスティックを交換するか、まったく新しいキットを購入することです。 これらは私たちのお気に入りです 。















